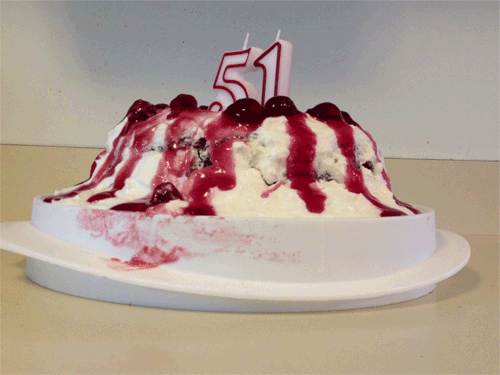The time lapse assignment in the video assignment bank is one I had some fun completing, and I notice that it has one tutorial already posted for it. That tutorial, however, does not cover trying to screen capture video from a computer to use in the time lapse, so that is what I covered here.
Before starting, the student must have Camtasia 8 or later installed on their system and possibly Audacity with LAME, depending on how crazy you want to go with audio tracks.
First, pick a task you can complete on your computer in 20 or more minutes. For me, I chose my Hyjal daily quests in World of Warcraft, because those dailies tell a story all their own in their isolated part of the game, and take a while to complete. Note that this has to be a decently long task, because when you take 1 frame per second instead of the usual 24-30 to create a video and then speed them up, you get maybe 1 minute of video total out of 20-25 minutes of frame shots. Anything less than that, and you’ll probably struggle to find a story you can tell in so few frames. If you can think of something, more power to you, this is simply my recommendation.
Next, open up Camtasia to a clean project window so that it looks like this:
Click “Record the Screen” in the upper left-hand corner. Once you do, this little tool will pop up on your screen:
Click the drop-down menu on the “Audio” button, and select “Options”. In the window that pops up, navigate to the “Inputs” tab. At the top of this tab is a field labelled “Screen capture frame rate”. Click the drop-down menu and select “1″.
This sets the program so that, when you record the screen, Camtasia only takes one photo of the screen per second instead of 10 or more, which is perfect for a time lapse. Click “Okay”, and then click the drop down menu next to the Audio button again to turn all audio recording OFF for the video. You’re going to end up speeding up the video to at least 1000% of normal speed, and audio recording in this case would be pointless.
Once the audio recording is off, get ready to do your task on your computer screen and then hit the big red “rec” button. Camtasia will give you a countdown timer until it starts recording, and then do your task as normal with the recording running in the background.
Once your task is finished, remember to hit the stop button on your recording, and then click the “Save and Edit” button that Camtasia gives you after finishing any screen recording – this button is on the lower right-hand side of the screen. Camtasia will automatically put your new video file into the clip bin and stick the video itself onto a track in the editing timeline.
Next, left-click the video track so it is highlighted in blue, and then right-click it and select “Clip Speed”. You will get a menu like this:
I recommend speeding the clip up to at least 1000% percent of original clip speed – that’s 10 frames per second, which equates to a horribly laggy gaming experience. I ended up with my own project speeding up to only 1400%, since I felt the frames were moving too fast for people to have any idea what was going on. If your task is suited for it and you have enough video, you could even speed it up to 2400% and have the standard 24 frames per second in the video like many TV shows still have – whatever suits your content.
Once that speedup is accomplished, you need to add audio to the video. I can only make the general recommendation that you pick some music that fits the general mood and tone of the story you’re trying to tell with your task, and your audio editing itself might be anywhere from a single song import to multiple hours of splicing things together – that part is up to you, and depends entirely on your skill set and preferences. I spent a fair bit of time picking apart Kamelot’s March of Mephisto for my own project, using Camtasia’s Cut and Split tools to mess around with the audio and have appropriate music loop without a hitch.
That’s it for the guide since the audio is so open-ended – the screen capture itself is easy. Have fun!
- David