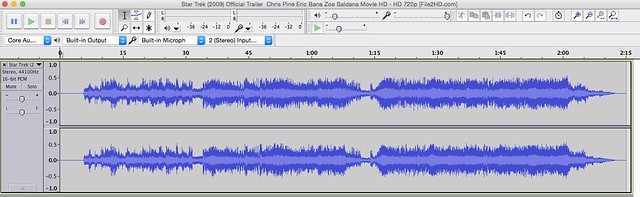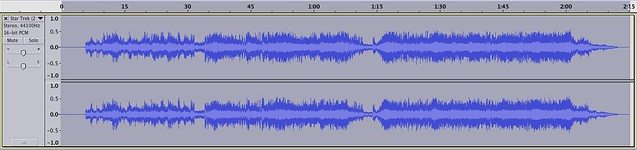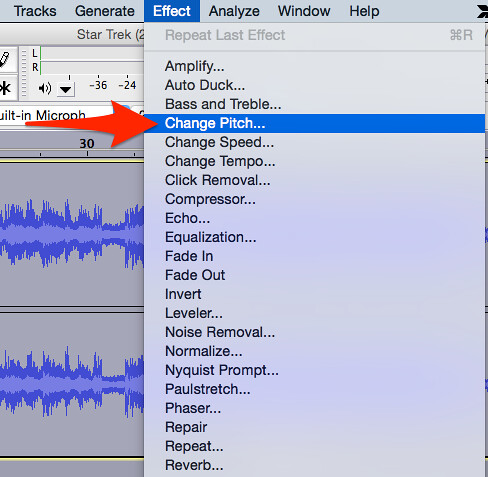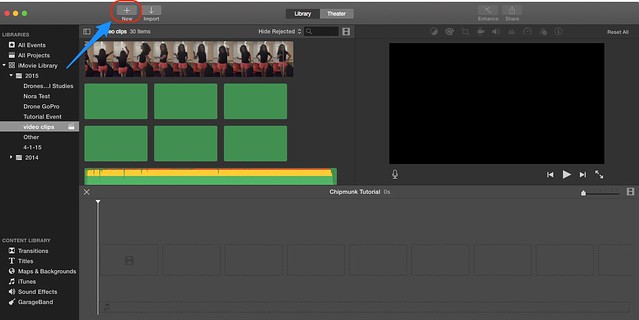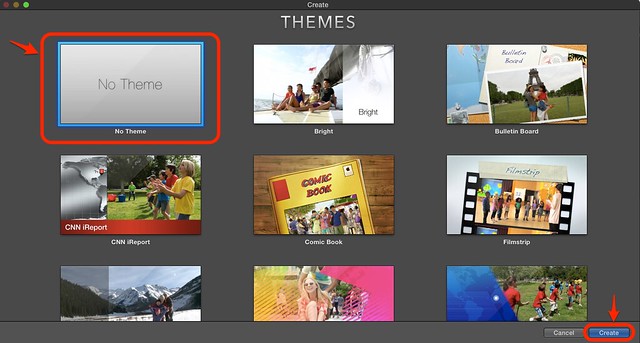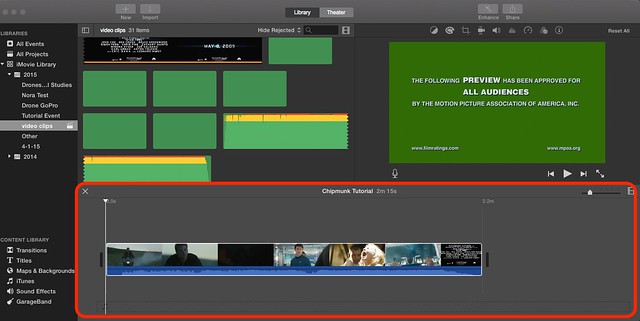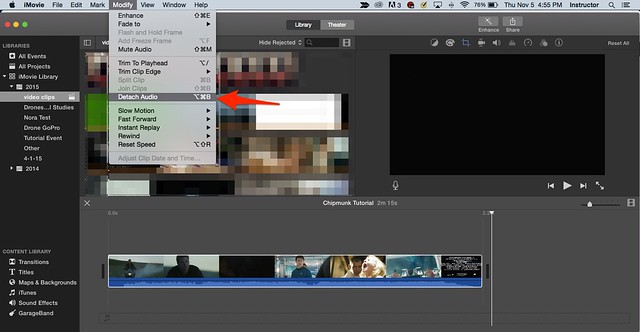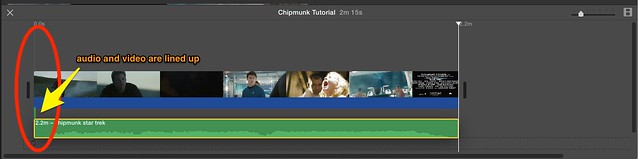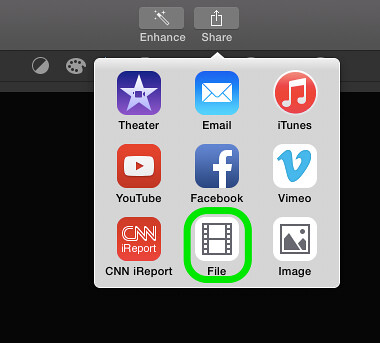This tutorial goes over one possible way to do the Chipmunk Video Assignment, which I found incredibly entertaining when completing it myself. It’s not a very difficult assignment with the right tools.
Before you begin, you need to have Camtasia 8 or later – I haven’t seen Camtasia 7′s interface and I’m not sure how different it is. The trial version can be found here. You will also need Audacity installed with the LAME plugin, or you might encounter weird behaviors in the course of making the project.
Camtasia lets you export just the audio in a project even from a screen recording, which is why it is such a useful program in this case – you can Screen Record the video clip using Camtasia, export the audio, edit it in Audacity, put the Chipmunk’d voices back over the same exact video track, and silence the audio from the original clip.
Here’s the step-by-step:
First, you open up Camtasia – it defaults to a blank format if you don’t open anything:

Next, you pull up the video of the clip you want to record for Chipmunking in your favorite video playback software (I used CCCP) and put it on pause right where you want to start recording.
Then, go back to Camtasia and click on Record The Screen in the upper left-hand corner. This will instantly minimize the camtasia window and bring up an options menu for recording that looks like this:

Next, you can click on the drop-down menu next to the “Audio On” button to turn off your microphone for the duration of the recording if you need to.
Hit the big red “rec” button, and Camtasia will start a countdown to the recording start. Bring up your video that you want to record, full-screen it, and then let the clip run.
After you have recorded what you needed, stop recording by going back to the tooltip from Camtasia and hitting “Stop”. Camtasia’s full window will automatically pop back up after this. Click the “Save and Edit” button in the lower right hand corner that Camtasia now displays. Save your file with a descriptive file name.
Once that’s done, Camtasia will automatically put the new clip into both the clip bin and the track window at the bottom of the screen and return to the main project. Edit your screen recording using the Cut or Split function so that you have only the video clip to be Chipmunked – likely, there is a little bit of extra video at both the beginning and end of your recording, since you needed to pause the video clip to be recorded before starting and stopping the recording. Mine looked like this after the minor edit, with the beginning at the exact point I wanted the Chipmunking to start:

Next, in Camtasia, go to File -> Produce Special -> Export Audio As
and make sure you save it in the .WAV file format in the dropdown menu, as this is one of the only audio file formats Camtasia will recognize when you have to port the audio back from Audacity after editing.
With your newly saved .WAV file in hand, drag it into Audacity’s editing window from where ever you saved it. Highlight the entire clip using Audacity’s Select tool. Then, go to Effect -> Change Pitch in the upper menu, and in the window that pops up from Audacity, there
will be a Percentage entry field. I upped mine by 40% to get the chipmunk effect:

Listen to it to make sure it has the desired effect you want it to. Feel free to go for a higher or lower frequency depending on how much Chipmunk you want. Based on the sound track of the clip you’ve selected, the background noise besides character voices will sound a bit distorted.
Next, go to File -> Export, and export the file as a .WAV file once again.
Back in Camtasia, click Import Media and browse to your new file with chipmunk voices. This adds it to the clip bin, where you can drag it onto the tracks. Once it is on a track, drag it all the way to the left of the timeline to line it up with your video. It should match the length of your video clip.
Next, remove the original audio if you haven’t done so yet by clicking on the track containing your System Audio, right-clicking it, and hitting Delete. This is usually the lowest track in Camtasia, and I have highlighted in red where it declares the track as System Audio:

Play the new video back from the beginning to make sure you have your newly-Chipmunked scene.
Click File -> Produce and Share, and select the format you want to export it as. For DS106, this is most likely a 720p MP4 file:

When it’s done rendering, upload it to Youtube. That’s it, you’ve now got a nicely chipmunked scene. Thanks for reading!
- David