We had to do one assignment this week where we create a tutorial for future DS106 students. I selected to do a tutorial for Splash the Color assignment. I did this assignment earlier on in the semester and it was one of my favorite assignments to do (you can find my post here). Here goes my tutorial.
Step 1: Go to Google and save and image that you want to color splash. Here is the image I selected.
Step 2: Go to Fotor which is a photo editing program. Click “get started”
Step 3: Go to open and select computer.
Step 4: Select the file you with to upload.
Step 5: Once your picture is uploaded, look at the sidebar on the left and select “color splash”
Step 6: Select the first program (the rose picture) which then turns the image black and white.
Step 7: You can adjust the brush side on the sidebar by dragging the circle left to make bigger and right to make it small. The brush is what turns part of the image back to color. Hold down on left click while dragging to make something in color. If you mess up, use the eraser which turns it back to black and white.
Step 8: Once you are satisfied, select “apply”
Step 9: In order to save the image click the little square which is the second to last icon on the bar that you originally used to open the image. Select save to computer and you are done!
Here is my final image!





























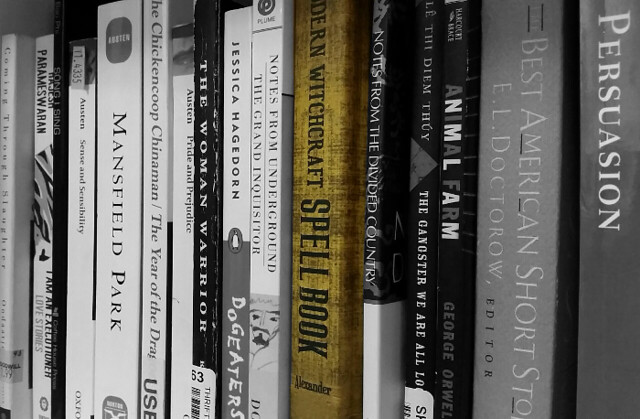






![IMG_6257 [263240]](http://i2.wp.com/stephanieking.org/wp-content/uploads/2015/09/IMG_6257-263240.jpg?resize=300%2C201)

