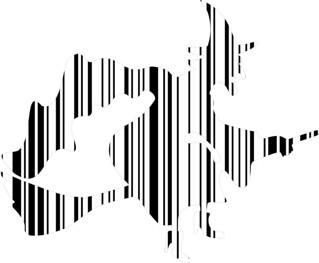I completed the barcode transformation assignment from the assignment bank. When I discovered this task, and saw the zebra example that was posted with the assignment description in the assignment bank, I knew that I wanted to transform my barcode into a penguin.

I chose a penguin for a couple of reasons –
1. They are my FAVORITE animal.
2. Their natural color scheme is consistent with the black and white of the barcode.
How it was made:
This week, I decided to try an online editing program, Canva. I really liked that some of the features it offered, but I was not able to figure out a way to “fill” my image with the barcode. So, back to my trusty friend, PowerPoint, I go. (Hopefully I will figure out Canva enough later to use it for another assignment!)
To begin this assignment, I opened PowerPoint and copy and pasted in an image of the outline of a penguin.
Next, I used the Remove Background tool by going to Format Picture>Remove Background.
In order to use this tool, simply click on the areas of the photo that you do not want to include. The tool will cast the unwanted areas in a shade of purple, leaving only the desired areas in their original color. Simply continue to click around the image until you have removed all of the areas that you want to get rid of.
For this image, I chose to remove the white space inside of the penguin and to leave the areas around the penguin.
Then, I inserted an image of a barcode via copy and paste.
This barcode image is currently sitting on top of my penguin. In order to move the barcode behind the penguin, right click on the barcode and select rearrange overlapping objects.
Another menu will pop up with each image on your screen having its own pane. Simply click and drag the panes into the order you would like and select OK.
When you move the barcode behind the other image, the barcode will fill the space that we made empty when we used the Remove Background tool.