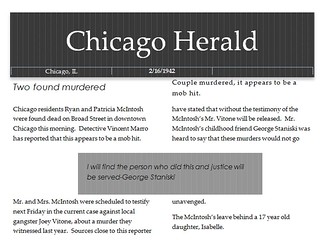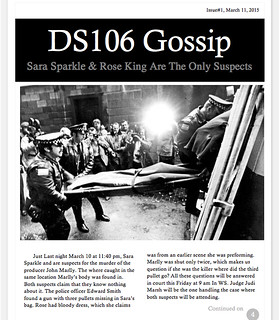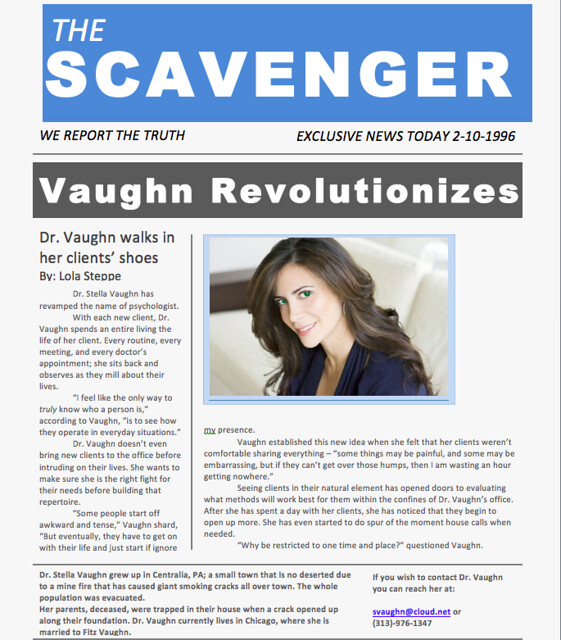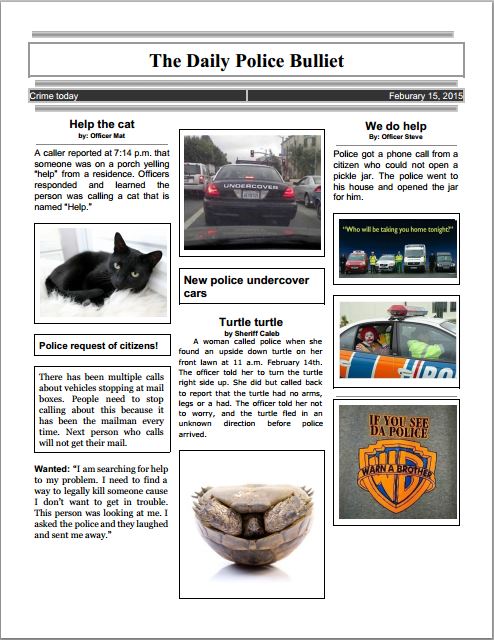Original DS 106: Newspaper Design (4 stars)
Avery has won the competition! Her grandparents don’t really work well with the internet so she’s excited for them to get the morning paper to see what she has accomplished. Her, on the front page? Everyone knowing who she is? This is the complete reverse of what her entire life has been. Wow, the Daily Dallas. Everyone reads this! And if they don’t, it’ll probably end up on Tweeter anyways. Whew, time to see what they wrote.

Step 1: Open Canva.com, on the search bar look for newspaper. There are multiple templates to choose from, even for electronic newspaper, which are just referred to as blogs now. I decided to choose one that looks pretty classic to stick with Avery’s small town theme we have going.
Step 2: Edit! This is the easiest and hardest part. If you like how the template is already, you can just edit the texts as well as incorporating your own pictures to the newspaper. Below is what the original template looked like before my edits.

I really liked the overall layout and divided sections of this template. I treated it as if it were the front page of the newspapers and made edits to adjust to my news. I added a DD in the top right corner to represent the Daily Dallas newspaper, as well as incorporating photos of Avery. I also included other things that are usually in the newspaper, like the weather, promotions of sales and other iconic people.
Step 3: Customization. I put this as a separate step from editing because there are small things throughout a template that can be changed and make a difference. For the template I selected, there are a few things I made sure to change. The two sub headings and main heading, as well as the website at the bottom. While the main heading may be a given, changing the sub headings from “Business & Marketing” and “Website Exclusive” add more to the story. This is not part of business or marketing in the stock market sense. Nor is it a web exclusive because it is supposed to be accessible to Avery’s grandparents who don’t like new fangled technology.

Step 4: Export! Export using the “Share” button in the top right corner to save as the appropriate form of media. There is JPG, PNG, GIF and even PDF. Canva will usually default to the one that best fits, but you are able to change it.