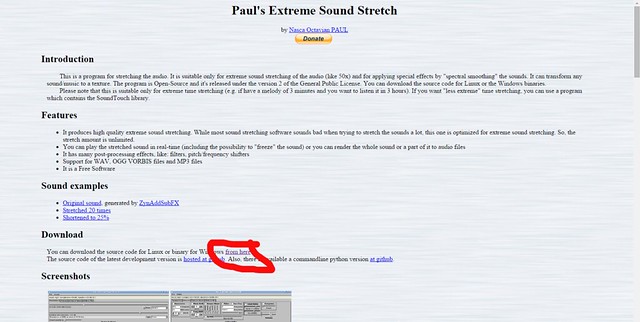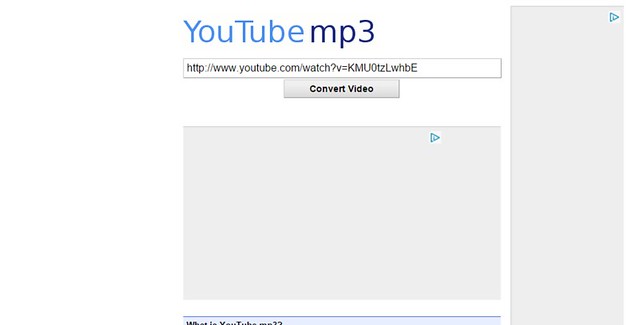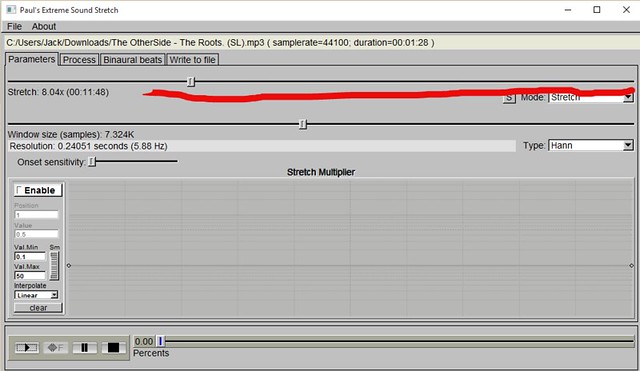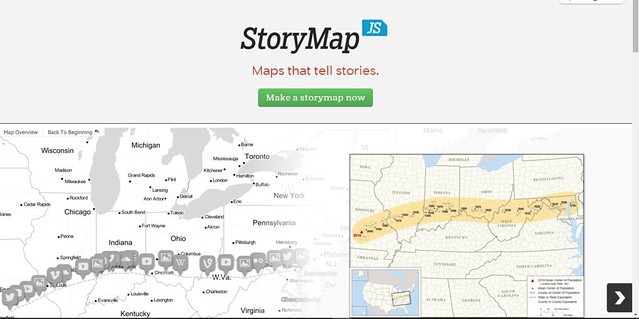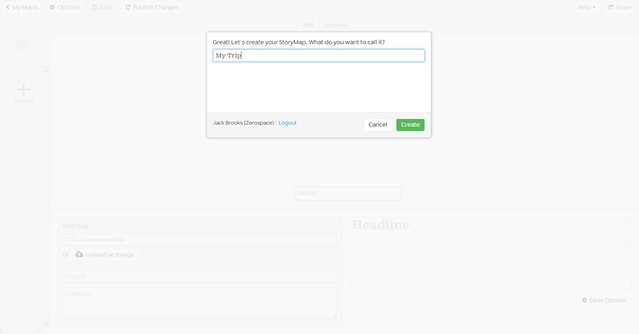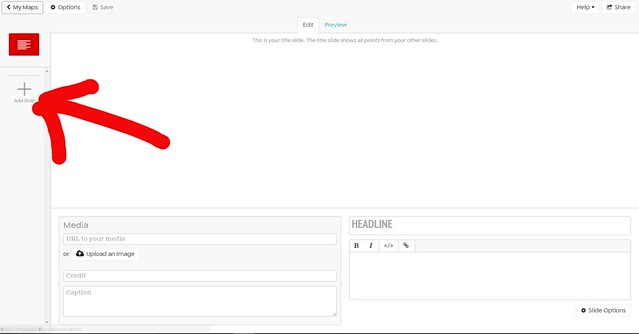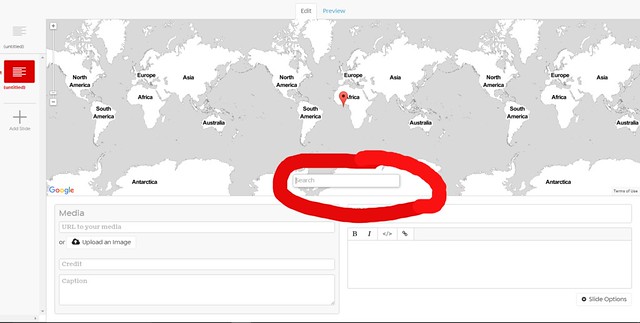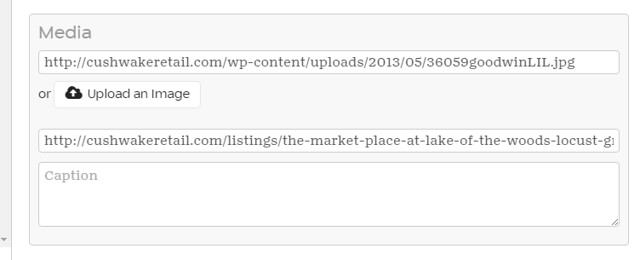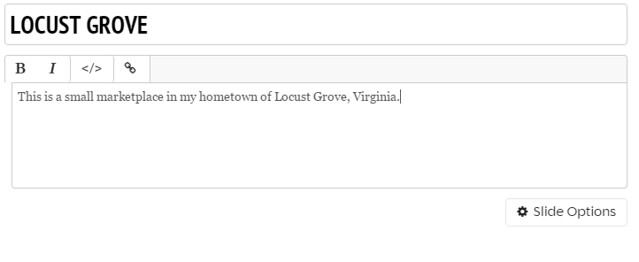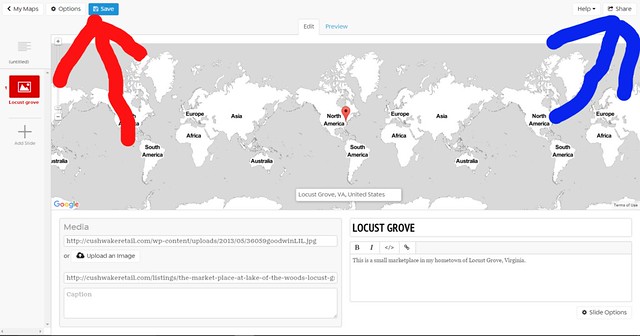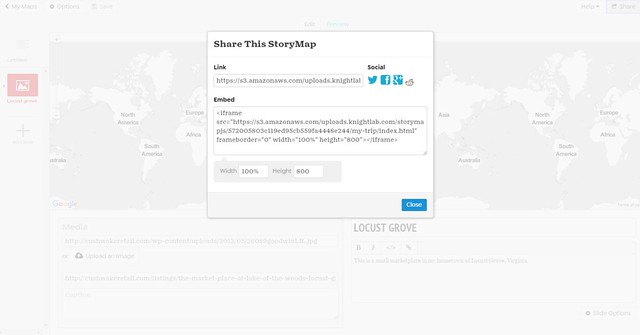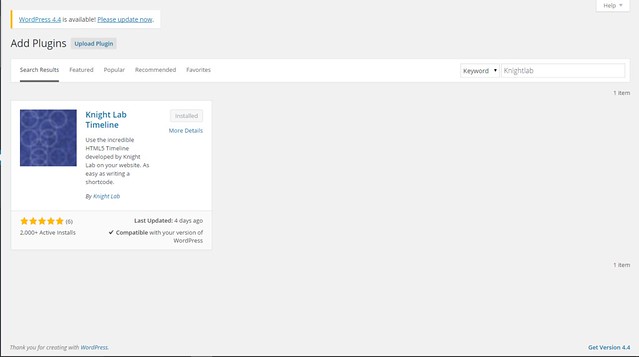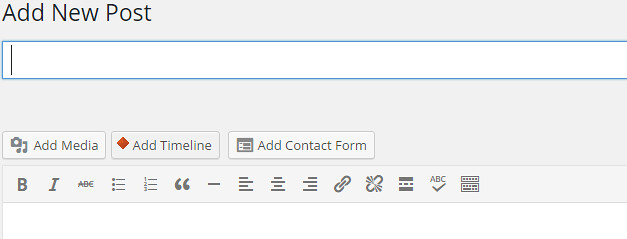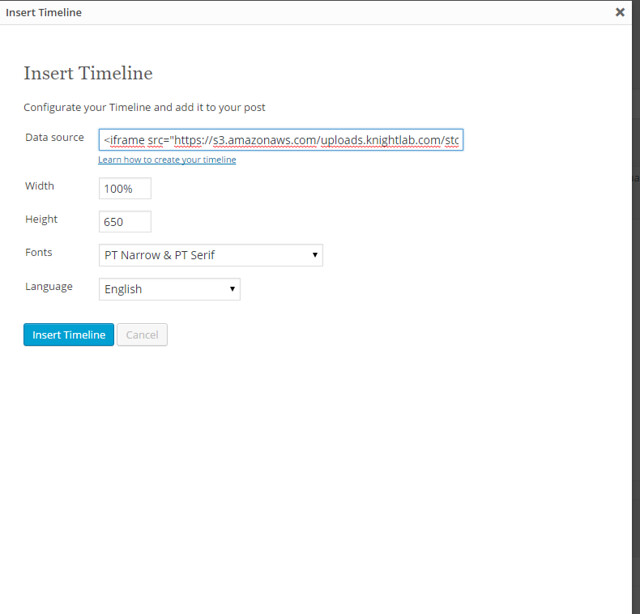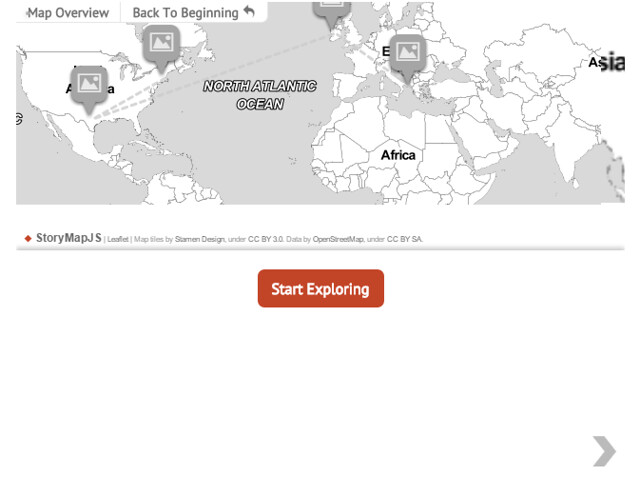Tutorial Time! This is a tutorial for the mashup assignment Two Movies, One Line. I am going to go step by step with images to explain one way to tackle this assignment. (Fully acknowledging that there are other programs and options at your disposal.) I am also using a Mac for this tutorial so my video editing software is iMovie a Mac specific program. (If you attend UMW on the Fredericksburg campus iMovie is available for free on the computers in the Hurley Convergence Center.)
This first step in this assignment is to find and download the video clips you plan on combining. I will not be going into detail on downloading from youtube or other sites in this tutorial but there are different options available to you such as ClipConverter.cc, File2HD, 4K Video Downloader, or KeepVid.
Once you have downloaded your video it is time to cut out the lines you want to mash together. To do this I recommend the software MPEG Streamclip, it is free to download and works on Mac and PC. After downloading open up the program.
Editing in MPEG Streamclip
Step 1- In the top menu bar go to File, then choose “Open Files”. A window will then pop up where you can select your video file once selected click “Open” to open the file.

Step 2- To select where you want your clip to start move the cursor in MPEG Streamclip to where your line starts. (If you need to get fine detail you can use your arrow keys to move frame by frame.)
Step 3- To select the start of your line go to Edit and choose “Select In” (shortcut is simply clicking I on your keyboard.)

Step 4- Now move the cursor to where the line ends. From here go to Edit and choose “Select Out” to cut your frame. (Shortcut is “O” the letter on the keyboard.)

Step 5- Now that you have your clip selected go to Edit then choose “Trim.” This will cut your video down to just the line you need.

Step 6- Now that you have your completed clip go to File and choose “Save As.”

Step 7- I would suggest saving the file with the line from your clip to help remember it. When you are done click “Save”

Step 8- Repeat this whole process for the other clips you want to combine.
Putting clips together in iMovie
Now that you have your video clips it is time to put them together. You’ll need to open iMovie. Once iMovie is open you need to create a new movie.
Step 1- Click the plus and select Movie to create a new Movie.

Step 2- Click one of the two down arrows to upload the clips we made.

Step 3- In the import screen select those clips you made and click “Import Selected.”

Step 4- Now you clips should appear in the upload area of iMovie, if not go back and re-upload the clip.

Step 5- Now it is time to bring the clips into the bottom section where the clips go.

Step 6- Drag and drop all the clips you plan on using for your mashup.

Step 7- To export your video go to the top corner and click the export button.

There are several options on how you choose to export your clip I will be exporting it straight to Youtube because it tends to load faster.

Step 8- When you upload to Youtube change the file name, and summary from the default. Then click “Next” to export it.

In the top right corner of iMovie a little circle will appear when the circle completely turns white it means that the movie is fully exported.

Step 9- Check to make sure your video has properly uploaded to iMovie to Youtube.

Step 10- Grab your Youtube video url and paste it into your blog! Do your assignment write up and you are done!
Now you should have all the steps you need to go through the Mashup assignment Two Movies, One Line. The same basic skills in iMovie and MPEG Streamclip are also usefully in many other DS106 assignments.