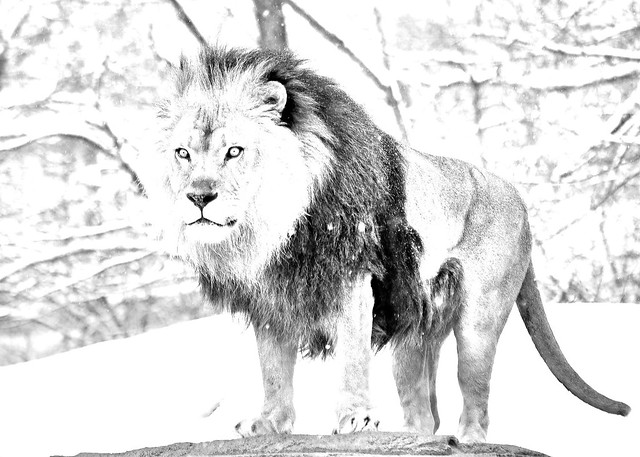Using Vincent Van Gogh’s famous painting The Starry Night, I did the visual assignment Adapt an Artist’s Work for my final project story. The assignment asks us to:
Adapt a famous artist’s work to change or reinforce its possible message.
Here’s what I did:

I incorporated it partly because I couldn’t photograph the moon in the right phase on such short notice, and partly because the painting style goes nicely with the surreal aesthetic of my story.
This is the original painting.

I found it on the Wikipedia page for the painting.
If you click on the image, it tells you the copyright info. In this case, its available for any use.
Tutorial




















With that, you should be able to take any image of a piece of art and adapt it with a Drawing in Google Drive.