Today’s DS106 assignment, entitled “Splash The Color“, was submitted by Alan Levine (aka CogDog). He states:
“Color splash is a technique to emphasize details – you remove all color from a photo, and then restore original color to a single object.”
I began the task with the help of Annie Belle’s excellent video tutorial. Although she provided two different techniques to create her color splash, I soon learned that the tools that she described in her “Photoshop CS4″ corresponded in no way to the limited number of tools I had in “Photoshop Elements 6″. However, learning is all about discovery… so I forged on.
First I selected a color photo that I had taken on a new bicycle path in Bird’s Hill Park. I thought that the yellow colored signs would be easy to crop and work around.
My process involved the following two repeated steps:
- Use the “Polygonal Lasso Tool” to select a portion of the colored photo
- Use menu items: Enhance > Adjust Color > Remove Color
Once all the color, except for the yellow on the signs, was removed my “splash” image was saved and uploaded to Flickr for sharing. Although the “tweaked” photo is shown above, those who wish to compare it with the original, should visit my DS106 creations in Flickr which are referenced at the bottom of this post.
The Teachable Moments:
- As a “newbie” to Photoshop Elements, I found it very difficult to find the starting point of my polygon when using the “Polygonal Lasso Tool”. After selecting a polygon area, I would click repeatedly in the vicinity of my starting point hoping to hit the exact initial pixel from which my polygon boundary was formed. What a hassle! Thankfully an “unknown hero” in a forum recommended that one simply double-click when one was close to the starting point and a line would automatically join the present location to the starting point. Thank you Google!
- Although I believe I created a colour splash, in hindsight, I am not certain that I did it correctly. I know that Annie Belle demonstrated how she could change the color saturation of the door that she had selected. I know that I have no control over the yellow intensity in my signs as the colour shown in my photos is only the original.
Knowing that I may have faked by way through this first “Visual Assignment”, I know that there are many creative DS106 users who are much more experienced with Photoshop Elements 6. I trust that they will provide constructive feedback through the Comments area.
Take care & keep smiling ![]()
Brian Metcalfe’s DS106 “photostream”
http://www.flickr.com/photos/life-long-learners/






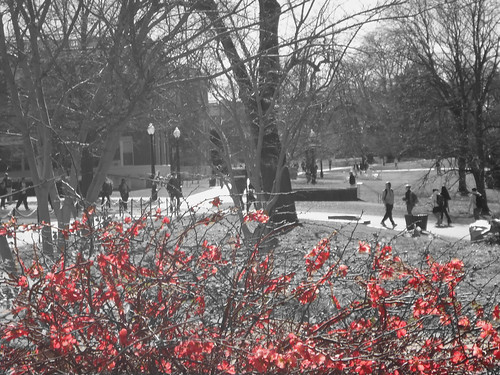

 Selcet the History Brush tool.
Selcet the History Brush tool.


