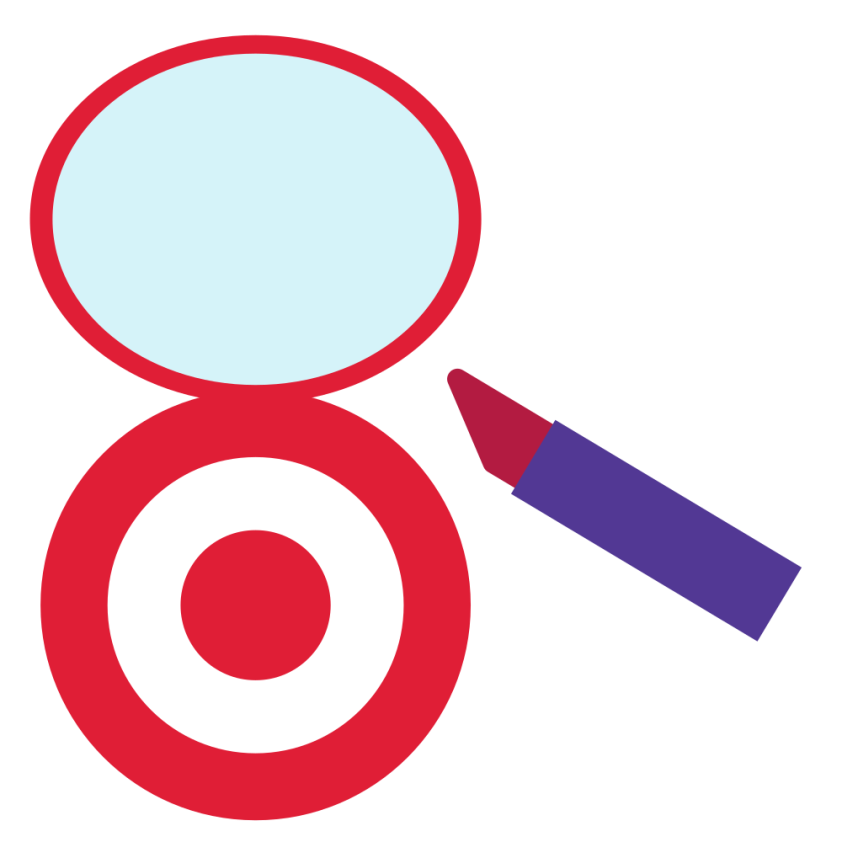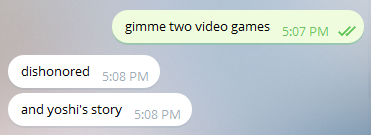I have gotten to practice using Windows Movie Maker, so I chose to make a tutorial on how to use it. I used my “My favorite thing to do” assignment to work with.
To use the basics of Windows Movie Maker, first upload all the video you want to work with. For this assignment I made a mashup of different video clips.Once the videos are uploaded you can start to go through them and see what needs to be edited and rearranged. To cut unwanted video use the trim tool. To split a video into different segments use the split tool. The first picture shows the two ways to use the trimming tool, either by sliding the bars or typing in a specific time.
One done editing each video clip, you can rearrange them as needed. This is done by simply clicking on the video clip and dragging as shown in this picture. This picture also highlights some other basic tools that were needed. I wanted to add a song so I knew I had to mute the video audio. To do this click on video volume. The picture also shows where the split and trim tools can be found.
After the video clips are cut, edited and rearranged you can begin adding things to the video. This picture shows how to add a title for the video. First, click the title button found under the home button. Then click on the text box and add a title. You can also use the title option as pauses between video transitions. To do this, simply drag the pink bar under footage and drag it where needed. Also, under the Animations tab you can control the transition between video segments, including the title.
After all that you’re pretty much done with the video editing. To add a song you simply want to click Add Music under the home tab. After selecting your audio clip it will take you to an editing tab shown in the next picture. If there is a long intro or part of the song you don’t want to include, simply type in the time at which you want the song to start playing. This is trimming the audio. You can also move the green bar under the footage, which is the audio file, and move it as needed.
Follow these steps and you’ll have a video in no time!