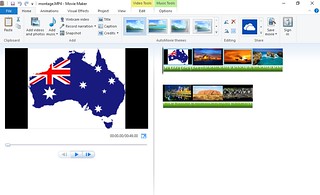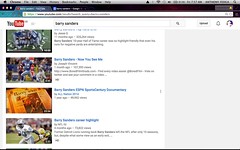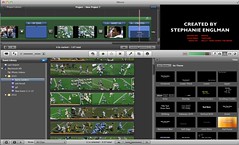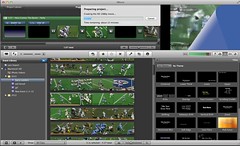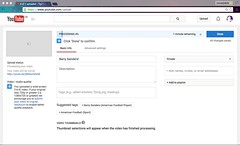One of the video assignments I did was the Highlight Reels Assignment. I noticed that a lot of other people did the assignment so I figured it would be a good one to make a tutorial for since its so popular. Doing this assignment is more than just taking a lot of sports clips and putting them together. You need to find the best plays that this athlete did and put them together in a manner that makes sense. Below is a step by step guide to doing this assignment and making an exciting montage of your favorite athlete:
Step 1: Pick your clips.
You should go on YouTube or another video website and watch some highlights to see which ones you want. Most athletes are going to have a plethora of highlights so you need to pick the best ones, unless you want your video two be a day long. I recommend using plays that the athlete made that were big and happened in a clutch moment. I used Aaron Rodgers as my athlete so here’s an example where he threw a hail Mary pass in the fourth quarter with no time on the clock. Richard Rodgers ended up catching it and they won the game, it is now known as the miracle in motown.
This is a good example of the plays you would want to use. I would find about fifteen minutes worth of highlights so you you can cut some unnecessary stuff out and get it down to around five minutes.
Step 2: Edit your video.
To edit the video I used windows movie maker. This is a simple video editing software that is free on every PC. It’s easy to use and you can do a lot with it.
Here’s a picture of what it looks like while using movie maker. This is an assignment I did a while ago in ds106. When you upload your clips into movie maker it will show up into a reel like you see above. To shave down some of the video go to the edit tab and use the split tool to split the reel. Place a split at the beginning and end of the section you want to remove, highlight it and click the red x in the home tab to delete it. Do this until you get the clips you want, but leave a little excess (you’ll see why in a little bit).
Step 3: Pick a song.
The song you pick is critical to the video. You should pick something with a lot of energy that makes the video exciting. I think rap music and rock music work very well.
I think this song is a pretty good example of something you could use, but really you could use anything if you edit it right. When you upload the song into movie maker it will show up under the reel and you can edit it too.
Step 4: Put it all together.
Remember when I said to leave some excess video, well here’s why. You want certain parts of your video to line up with certain parts of the song. For example, if somebody is shooting a three point shot you should have a bass line or climactic part play when the ball goes through.
This is another montage I made for ds106. When Ray Allen makes his three at the beginning of the video the song plays. You want to edit your video so it coincides with the flow of the song. This is why it’s good to leave excess on the video at first, so you have some wiggle room to edit with the song in place.
Once, you are done editing you can upload your video to Vimeo or YouTube so everyone can see it. I hope this tutorial helped you out with your assignment.