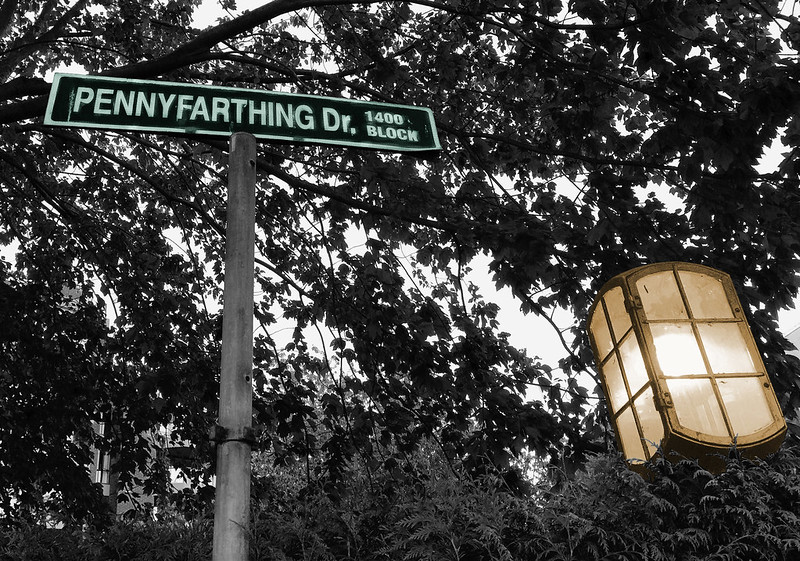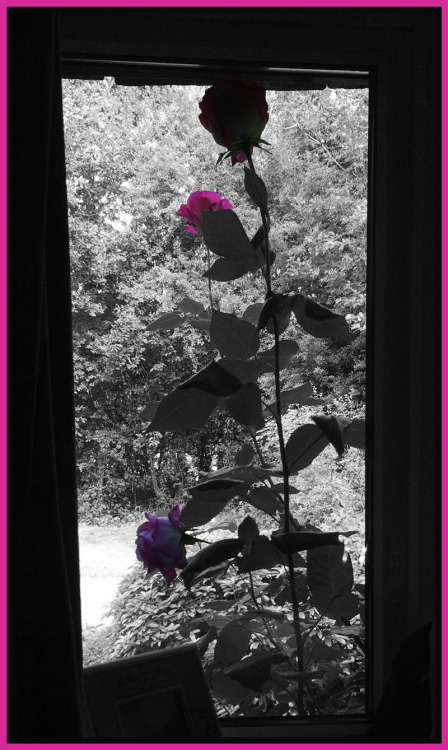The second visual assignment I chose to complete this week was “Splash The Color.” This is a 3 star assignment. The assignment instructions were
Color splash is a technique to emphasize details- you remove all color from a photo, and then restore original color to a single object, e.g. a green apple on a table. Think of the Girl in the red dress from Schindler’s List.
Here is a link to the assignment page.
First, the final image:
Since this assignment focused on the color on an individual object, I wanted to find something with a vibrant color located in a busy setting . This orange highlighter was exactly what I was looking for. It’s stashed in among many other writing utensils and its bright orange color really stuck out.
I’m happy with the way this image turned out. In the previous visual assignment, I attempted to selectively color something much more complex and it didn’t turn out as well as it could have. Selecting an object with a simpler shape definitely made it easier to get the borders right. As I get better at using these tools, I’ll be able to work on more difficult pictures, but I think selecting the correct image for your skill level is important.
The instructions I used for the rest of this process can be found here. I took the original picture with my iPhone and emailed it to myself.
I downloaded the photo onto my computer and opened it up in GIMP. I duplicated the picture and went to Edit->Mode->Grayscale to convert the picture to black and white. I copied the image into a new layer sitting above the original color image.
I right-clicked on the B&W layer and selected “Add Layer Mask.” 
I accepted the options seen above and then selected the Paintbrush Tool. I zoomed in a bit and began painting in the middle of the highlighter.
When I had everything except the edges colored in, I zoomed in further and decreased the size of my brush to get clean edges. I had to zoom in to 800% to get some portions of the border colored correctly. The edge of the highlighter blended fairly smoothly in grayscale in some spots, so I had to zoom in and out several times to see what else needed to be colored.

After finishing up some spots with a brush as small as 1 pixel, I had completed the coloring. I saved the file in GIMP and then exported it as a png image file so that it could be embedded into this post.





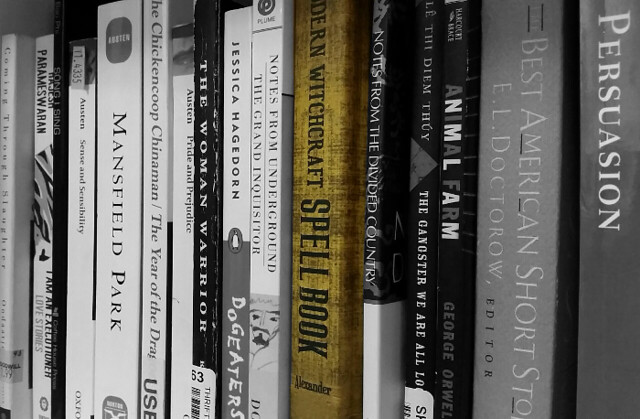









![IMG_6257 [263240]](http://i2.wp.com/stephanieking.org/wp-content/uploads/2015/09/IMG_6257-263240.jpg?resize=300%2C201)