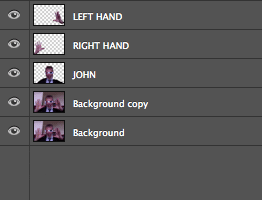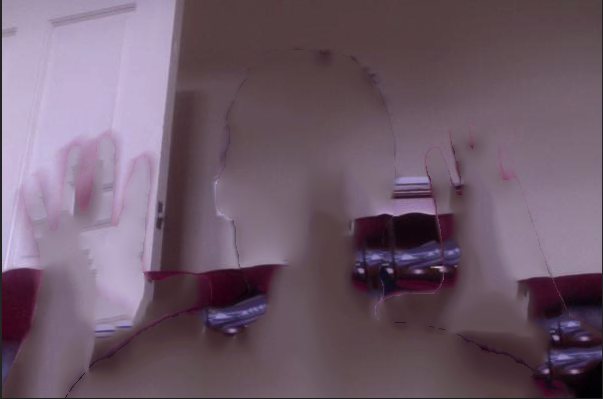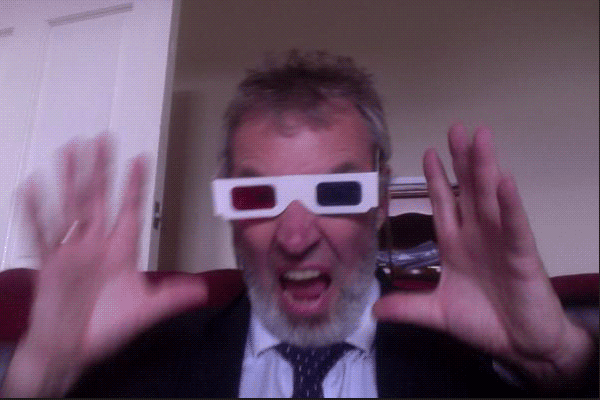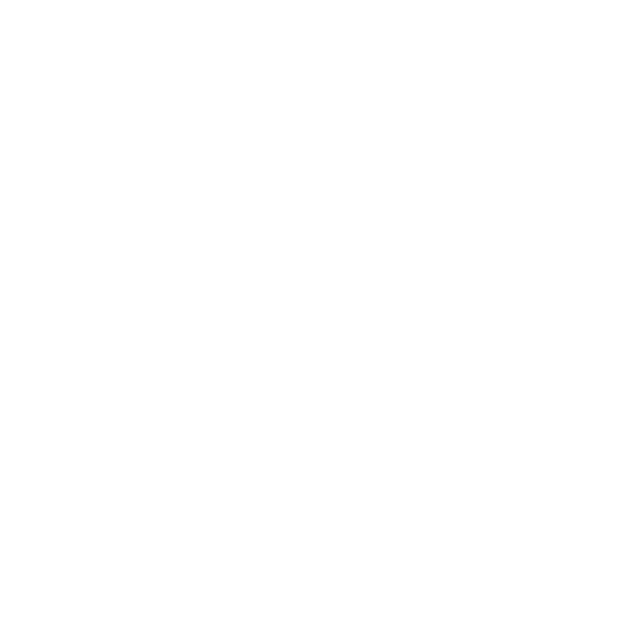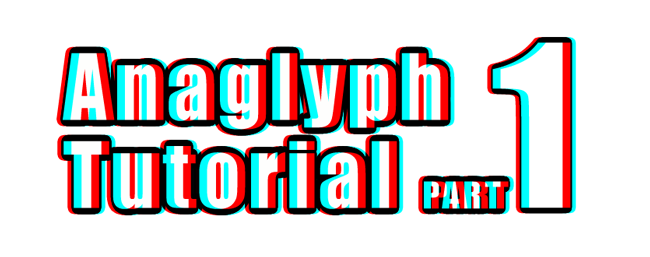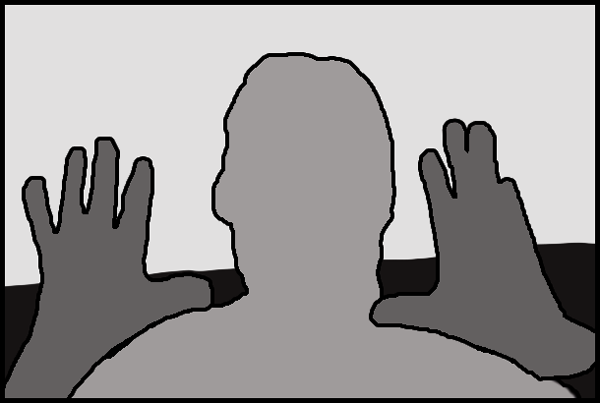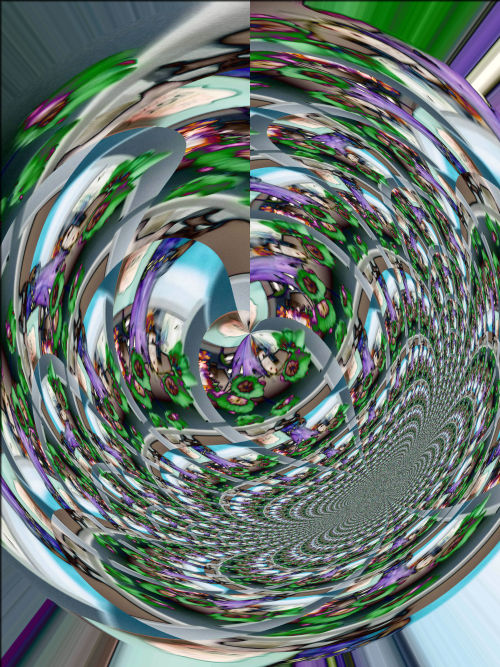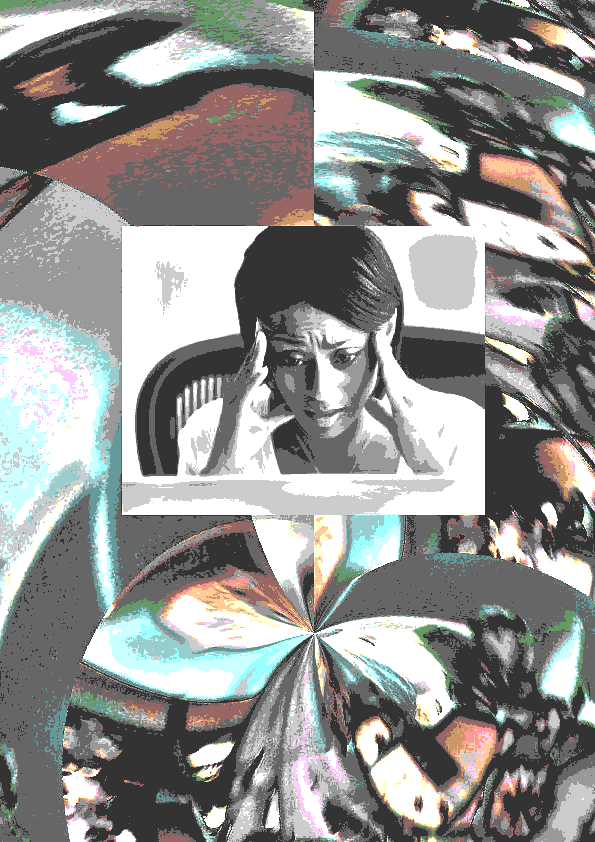For my second tutorial, I’m going to try something a bit out-of-the-ordinary. While most DS106-ers stick to working on technical aspects during their tutorials (bless Hope for this Mozilla Popcorn tutorial), I’m going to get a bit more creative and open-ended.
Intrigued–and also filled with mild trepidation–by the section titled “Fanfic Assignments” in the Assignment Bank, I was quite pleased to see a creative writing exercise that I often use myself listed in the project suggestions.
I love writing. I’ve had a poem published and attended workshops at the University of Virginia to hone my craft, and I recently finished and am sending around my novel to writing agents. To help myself flesh out characters and build worlds, I will often create a character profile.
Since I usually have the general plot of my story planned when I begin to scribble, my characters are created as ways to forward said plot. They’re tools, but, as any book-lover knows, tools aren’t fun to read about! To make the characters deeper, layered like actual human beings, I’ll go through and create back stories, fears, loves, interests, flaws, etc.
This is actually one of the most challenging parts of writing for me, because I prefer to let the words and ideas flow rather than spend a lot of time painstakingly thinking out details. Sometimes, though, working through details such as full names, dates, etc. for continuity is essential, and every writer should learn how to do this!
Therefore, my second tutorial will be giving everyone tips on how to create their own character and creatively write in general!
First things first…
(1) OKAY, WE GET IT. SOME PEOPLE DON’T LIKE WRITING.
If I had a dollar for every time I heard a peer or older adult say that they hate writing, English class, poems, [insert literary task here], I would probably have enough money to fund Alan’s vacation to Kansas.
Guess what? The world is amazing with all its differences. There are people who love writing, who win Nobel Prizes and move millions with their words, and then there are people who develop amazing math theorems that change science or learn ten languages and contribute to diplomatic cooperation. Point is: people have their likes and dislikes. Don’t shut out something before you’ve really tried it just because you had a bad first experience–like AP English.
(2) THERE ARE DIFFERENT TYPES OF WRITING.
The thing is, creative writing and literature studies such as those in AP English are quite different. I’m not the biggest fan of penning analytical essays about the motif of poison in Hamlet, but assign me a poem, and I’ll have a blast.
Creative writing AKA this ds106 assignment is meant to be fun. It isn’t timed. It isn’t graded. It’s a stretch of the imagination, and the only limits are the limits you place on yourself and your mind, so…
(3) RELAX.
Unlike science, history, or other intensely academic subjects, there are a lot of different writing styles (see: Faulkner and Hemingway), and not one of them is more correct than another. This leads to my next point…
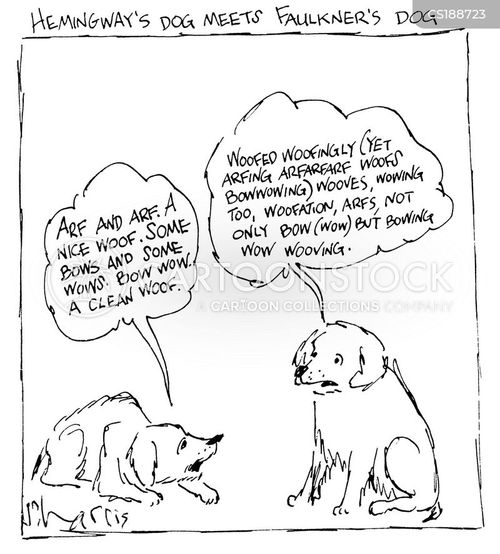
Hemingway & Faulkner’s dogs.
(4) DON’T COMPARE.
Again, creative writing is for your own enjoyment as a creator, as an artist, as a human being with a soul and a brain and ideas! Don’t compare your prose or poetry or scripts or whatever with your favorite author, because no matter how much you try to hone your craft or copy their style, no two writers will be exactly alike, and guess what? That’s awesome–the more diversity, the better! Everyone has something to bring to the world with their words no matter the form, style, or skill level of the piece. Stand strong in that knowledge and let yourself be empowered rather than discouraged as you explore and sample all different kinds of writers, some of which you’ll enjoy more than others!
(5) FREE-WRITE AND DON’T SECOND GUESS.
Don’t make creative writing more difficult than it needs to be; don’t over think it! Just write! Write words, connections, descriptions, ideas, questions…see a particularly pretty butterfly one afternoon? Describe it! Hate the assignment you have for a different class? Complain about it. Just get into the practice of transcribing your thoughts and mental images into words on the page. Again, look to number 4: the words don’t have to be beautiful, excellent, perfect…they just have to be your words. You’ll be amazed how easy the practice of writing will become after you’ve practiced it once or twice.
Also, as you’re writing, don’t go back and edit! This will just distract you from the creative moment and flow. It will also discourage you. Don’t discard ideas; don’t judge ideas. Just let them come and write them down. Leave editing for later and live second-to-second as your hand moves across the page or keyboard.
(6) SET GOALS.
Try to write maybe 200 words a day. Then, up that limit to 500, 1000, etc. The words don’t have to be brilliant or short stories. They’re more like journal entries–again, practicing putting your thoughts into sentences and fragments.
(7) ONLY SHARE IF YOU’RE READY.
Don’t share if you don’t feel comfortable. This can really intimidate a writer. Realize that writing can just be an enjoyment and stress relief for you and you alone if that’s what you want it to be. You don’t have to submit your pieces to critics or even your best friend if you don’t want to!
(8) CONGRATULATE YOURSELF!
Any amount or type of writing takes bravery and dedication! If you complete a piece, no matter how short, that’s an artistic feat that some people rarely–or never–accomplish. Pat yourself on the back and re-read your words with pride.
QUESTIONS FOR CREATING CHARACTERS: SEE WHAT CHARACTERS THESE ANSWERS HELP YOU DEVELOP!
Are they similar to you in personality? Looks? Or are they completely opposite of you?
Are they extroverted or introverted?
What color is their hair? Their eyes?
What world do they live in? Is it our world, or is it a completely new, fantasy world?
Did they grow up with parents? With siblings?
Have they ever been in love?
Are they gifted in any way (this can be an everyday gift like intelligence or more magical like manipulation of the elements)?
Do they like animals? Are they more of a dog or cat person?
What’s their favorite food?
What’s their favorite school subject/thing to study?
What do they want to do as a career?
All right, now that I’ve given you my version of a basic writing tutorial/some basic writing tips, let’s start on this assignment. The original poster gave us very simple parameters, which is awesome. These are character basics and not super intimidating, so remember, HAVE FUN! Write down whatever ideas you have, however odd they may seem at first, and then edit them later before posting your final character description. Take as much time, reflection, and privacy as you need, and plan your writing accordingly (you don’t want to post the assignment late and lose points, for example).
MY CHARACTER: FINN
paragraph of back story & personality & place in their world:
At age 19, Finn is the younger of a set of fraternal twins. Due to his age and the ever present, oh-so-judgmental gaze of his twin sister, he consciously–and subconsciously!–embodies the little brother trope. He’s a bit obnoxious, over-eager, and immature, but he’s got the biggest, sweetest heart and will do anything for those he loves. Sacrifice isn’t an issue if the sacrifice helps someone he cares about, and his generosity knows no bounds. Despite his wild and at times careless demeanor, he is also highly intelligent; this surprises those he meets, and Finn is constantly squashing expectations. He his sister are very close, and both are studying to work with their father and mother in the city university’s robotics lab and department.
appearance:
Finn’s looks match his crazy personality. He sports a dark green mohawk with equally green eyes and a big, sparkling smile.
likes:
sleeping in, cookies, comedies, puppies, old record stores, tinkering with machinery, computer coding, sudoku, swimming, cargo pants
dislikes:
hipsters/generally pretentious people, high fashion/haute coture, smelly perfume, people teasing his sister, gerbils, scooters, slasher flicks
See–that wasn’t so bad! Make sure to go into any writing assignment with a positive outlook; this is supposed to be fun. Writing is an act of creation, and as humans, we are born to create. Whether it’s a science experiment or a novel, our brains are wired for invention.
Now, I leave you with one of my favorite quotes and wish you well on your writing journey!

Dead Poet’s Society