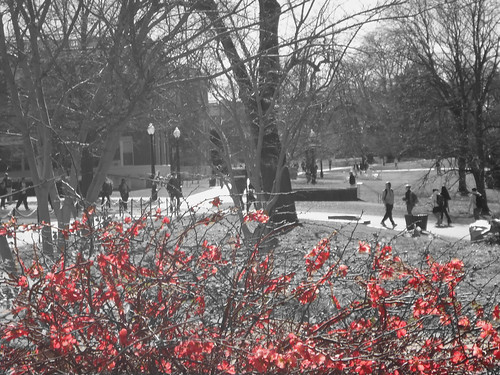This project is fun and simple, and it is somewhat satisfying to create a mashup split-second clips that nobody can guess! I am going to do my tutorial for the program Audacity.
First you want to import your songs into Audacity. This may actually be the hardest part because Audacity will not import certain songs (I still haven’t figured out why, I think it is something to do with songs that you have bought off iTunes that Audacity will not let you manipulate?) so you may have to browse through until you find some that will import.
After you upload the first song, use the zoom tool to zoom in closer to the track, so that it is easier to highlight a small segment of the track. Using the selection tool, select a piece of the track. You need to make sure that you have selected less than a second’s worth. You can determine this by looking at the Selection Start area at the bottom of the window. If the button is highlighted on Length, then you can make sure that it is less than a second’s worth. As you can see in the picture below, I have selected 00.87 seconds of a track, which is obviously less than a second.
Open a new project, then copy that segment and paste it into the new project. Then repeat the above process for five other songs; be sure to choose the segments from different parts of the song; maybe a part that is just instrumental, maybe a part that has a snippet of voice – whatever you can do to make it challenging! You can have a theme to your project, such as doing songs all by the same band or in the same genre of music, or just go crazy and choose songs from all ends of the spectrum. Either way, people probably won’t be able to guess!
Once you have all of your snippets pasted into the new project window, use the Time Shift Tool (the one that has a line with arrows on both ends) to shift the snippets so that they are all side by side. Then you can play through the track seamlessly, with the clips right next to each other. Once this is done you save the project as an mp3, by selecting Save Project As, and choosing mp3. Then upload to SoundCloud and the project is done! See if anyone guesses. I had one person guess a one or two of my songs but that was it.