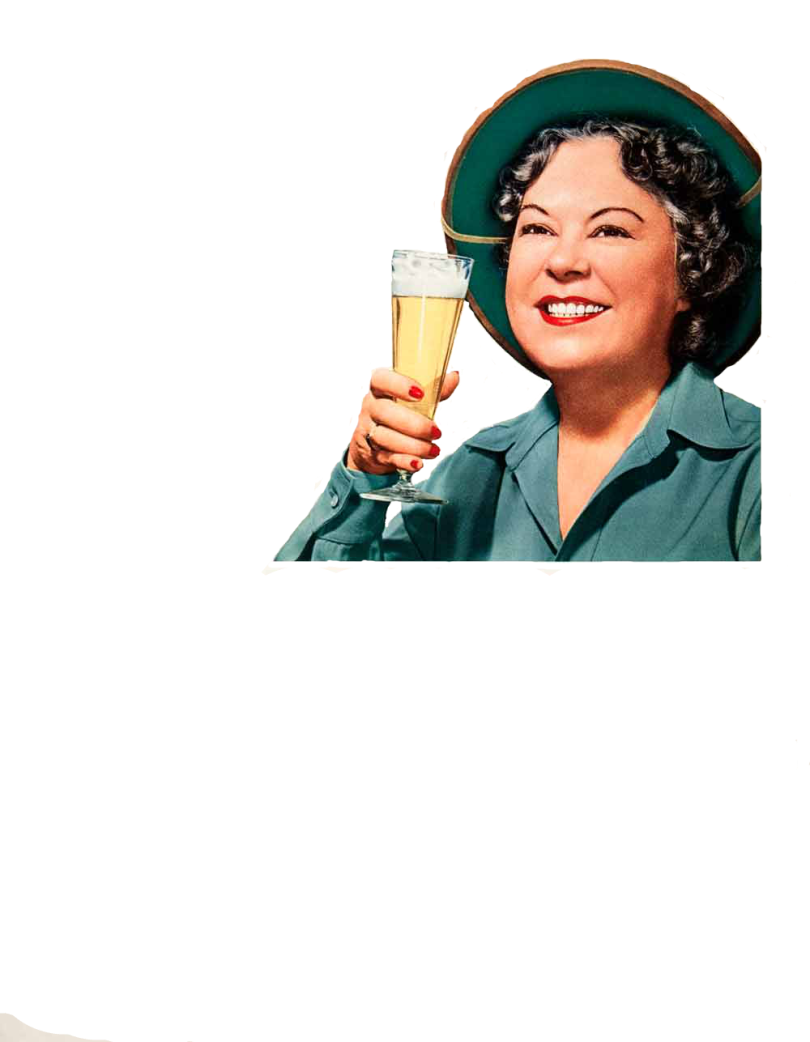I finished up my second visual assignment of the week last night, but things got too crazy for me to post it earlier. Michael Branson Smith‘s “Graphic Gift” assignment is one I really appreciated because it forced me to dig in a bit on my image editing skills.
Find or scan an old advertisement (high resolution) and create a piece of cool clip art by extracting and cleaning up a particular element. Be sure to use a PNG file type to preserve transparencies, and try to make a high and medium resolution version. Inspired by Phil A Go’s awesome Toyota Corona Graphic Gift.
Smith writes about the value of assignment on his own blog, and I think he’s right on:
This exercise would be a great ds106 assignment for a couple reasons. One it’s a great for working on digital imaging skills. A good graphic gift would require a student to work with selections, the eraser tool, image touch ups (via contrast, sharpening, and possibly the clone stamp to remove scratches), and image resizing to create different versions. Also to maintain transparency and post to the web the image should likely be a PNG file.
Given we’ll be doing some more image editing intensive work during the design week of noir106 soon enough, I figured this would be a good assignment to help me shake off some of the dust. I’m a total hack when it comes to GIMP, but as a result of teaching this class for five years my skills are almost passable….almost.
On a related note, I refuse to use Photoshop for ds106 assignments on principle. First, it’s costly, and while you can get a free trial, why use something that you won’t be willing or able to afford long term? Second, and more importantly, ds106 is not about a specific tool, but about wrapping your head around certain elements crucial to digital media editing, such as layering, scaling, cloning. recombining, distorting, etc. If you want to use Photoshop, you can. Although providing free, open source options that teach you these basic image editing concepts, such as GIMP, helps level the playing field and lighten the financial burden. That said, we never tell students what tool they should use, that’s not ds106—we teach freedom!
Anyway, I started looking for catalogue products to make a graphic gift, and I consulted the Flickr WishBook account, which has scans of the old school Sears Christmas Wishbooks. I chose a mid-1980s catalog thinking I would grab a toy, but it didn’t work out that way. I got stuck on this image of Roebucks men’s jeans.

I don’t think I have ever seen such beautifully starched jeans. I got inspired to not only cut out the jeans, but also one of the back pockets. I needed to employ all the tools Smith suggested, selections (lasso and magic wand), the eraser, clone, blur, and more. It was a workout, and my final product is far from perfect.

My idea was to have a new background image, and then something animated in the back pocket for fun. Then, like a diamond through my forehead, I remembered a dream I had long ago wherein a pair of bodiless, well-starched jeans were standing on a desert road with Jack Nicholson’s character from The Shining animated in the back pocket. I then knew this is what I had to do. Think of it as therapy.
I found the following image of Jack Nicholson animated:

And this image of a desert road on Wikipedia:

I spent some time combining these layers, pushing some to the front, and others to the back. The transparency of my graphic gift—which I accomplished thanks to the eraser— made these other elements of my Dali-esque dream possible.

I don’t know how I feel about the actual creation, but I do feel better that I finally got this monstrosity out of my psyche for the low, low cost of 3 stars. That’s 6 down, and 4 more to go.